 ブログ初心者
ブログ初心者ブログ作りたいけどPCがないよ。。
スマホだけでもブログって作れるのかな・・?



実は、WordPressはスマホからも簡単につくれます。
PCを持っていない方やPCが苦手な方でも、10分あれば開設できます。
本記事では、初心者にもおすすめ、且つブログ収益もできちゃう「WordPressブログ」のスマホでの開設方法をご紹介します。
PCがなくても大丈夫。「なんだか難しそうだな〜」となかなか一歩が踏み出せない方のために、スマホでのブログの始め方を簡潔にまとめました!
- ブログ作成の流れを知りたい
- スマホからWordPressを開設する方法を知りたい
- WordPressの初期設定や使い方を知りたい



特別なスキルは必要ないので、是非トライしてみてくださいね!
PCで始める場合は、下記の記事で紹介しています♪


ブログを開設するまでの流れ
ブログを始めるためには、サーバー・ドメイン・ブログという3つの要素が必要になります。それぞれの関係は「家を建てること」に例えると分かりやすくイメージできます。
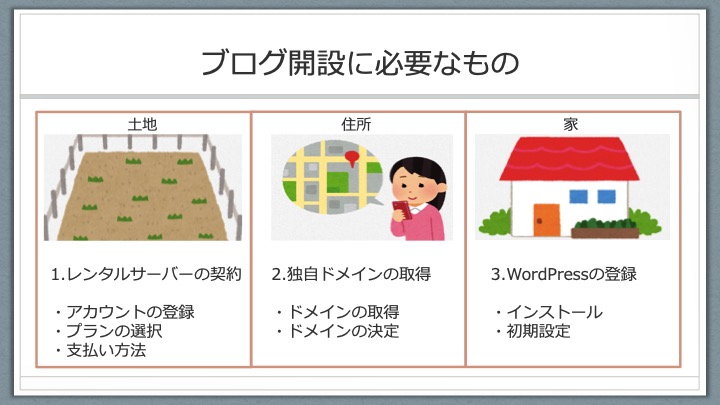
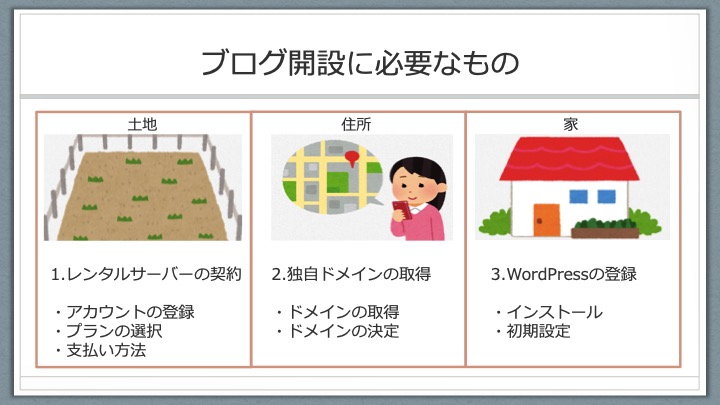
まずはレンタルサーバーの契約をしそこでドメインも取得。
そしてWordPressという無料のソフトウェアをインストールしてブログを開設していきます。
わかりやすく例えると、上図のように、インターネット上にwebサイトの情報が保存されているwebサーバー(土地)があり、その中の特定のドメイン(住所)にブログ(家)が建っているイメージです。
今回は、人気レンタルサーバー「ConoHa WING」の登録手順をご紹介します。
数あるサーバーの中で「ConoHa WING」がおすすめな理由はこちら。
- ブログの表示スピード→国内最速
- 運営は大手企業「GMOインターネット(株)」
- サーバー料金が安い→初期費用は無料
時間もほとんどかからず、WordPressの登録まで約10分あれば完了しますのでブログ初心者にもおすすめです。
ではここからは、「ConoHa WING」を使って実際にスマホでブログ開設を始めてみましょう。
サーバー(ConoHa WING)に申し込む
まず、こちらから「ConoHa WING」の申し込みページにアクセスします。
ConoHa WingのHPになるので「今すぐアカウント登録」に進みましょう。
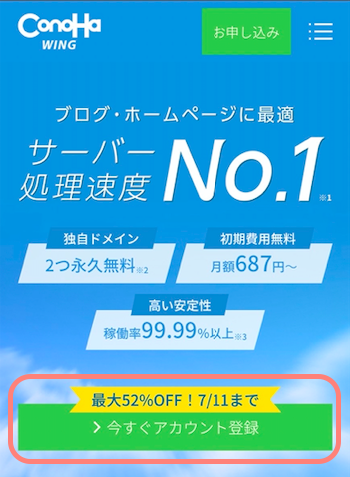
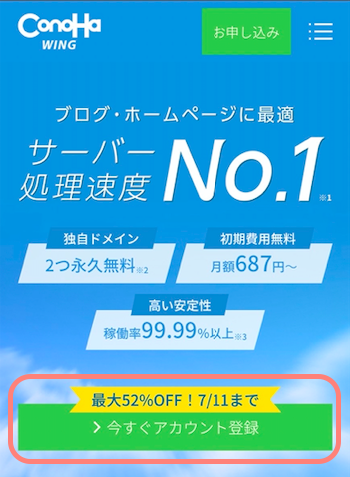
次にメールアドレスを2回と任意のパスワードを入力して「次へ」進んでください。
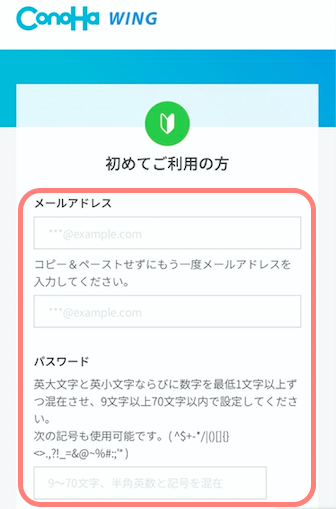
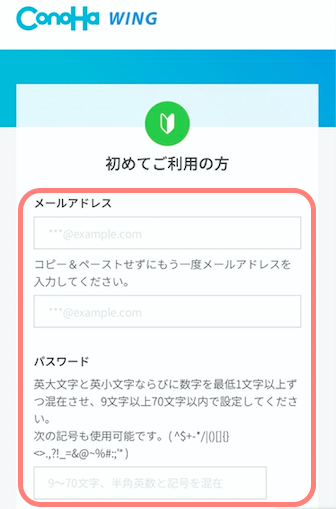
続いて、料金プランの選択に進みます。
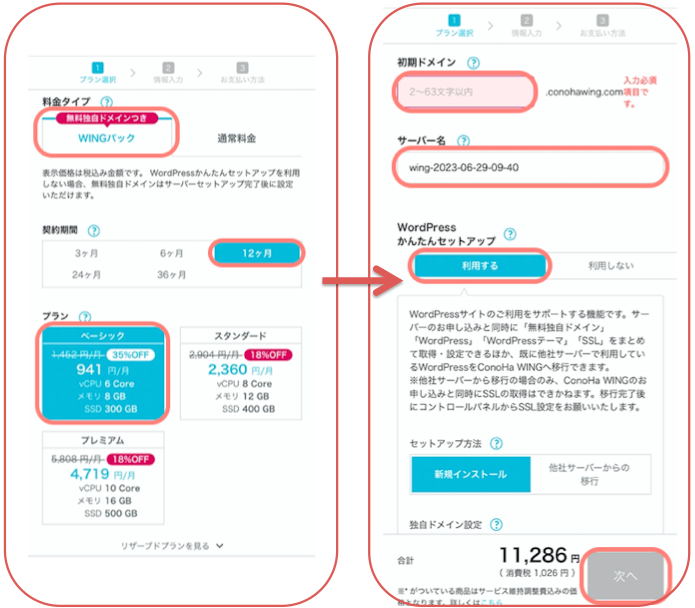
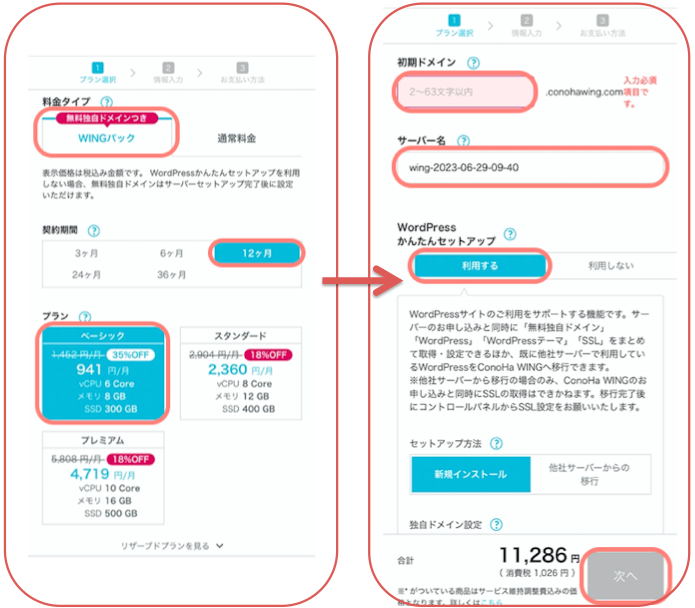
各項目は、次のように入力しましょう。
- 料金タイプ:「WINGパック」を選択
- 契約期間:「12ヶ月」推奨(キャンペーンは12ヶ月契約から適用)
- プラン:「ベーシック」でOK
- 初期ドメイン:好きな文字列を入力
- サーバー名:そのままでOK
- WordPressかんたんセットアップ:「利用する」を選択
契約期間はどれでもOKですが、迷ったら12ヶ月がおすすめです!キャンペーン価格は12ヶ月から適用になります。
これでサーバー(ConoHa WING)の申し込みは完了です。
WordPress簡単セットアップをする
次に「WordPressかんたんセットアップ」の設定をします。



かんたんセットアップって何・・?WordPressの設定??
ConoHa WINGでは「WordPressかんたんセットアップ」という機能を利用して、サーバーの申し込みと同時にWordPressの初期設定が出来ます。
通常、各サービス毎に契約・設定を行う必要がありますが、「WordPressかんたんセットアップ」を利用するだけでWordPressサイトの運用に必要なすべてをすぐにセットアップできますので、早速手順を見ていきましょう。
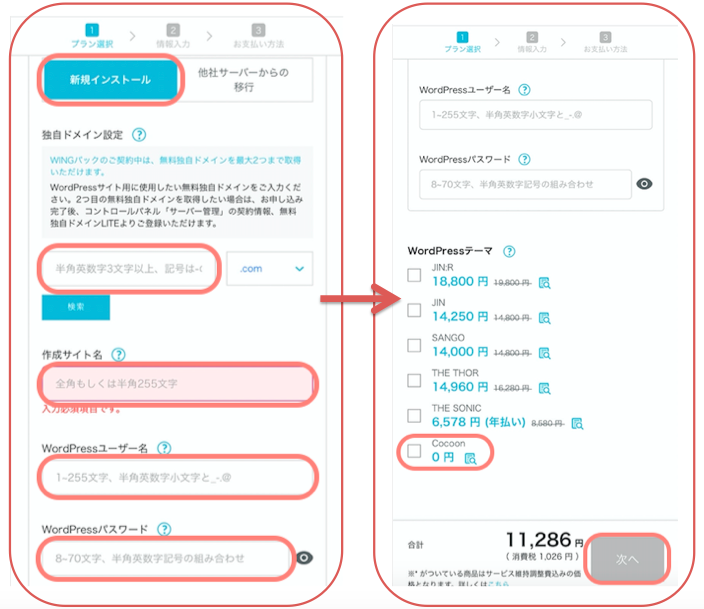
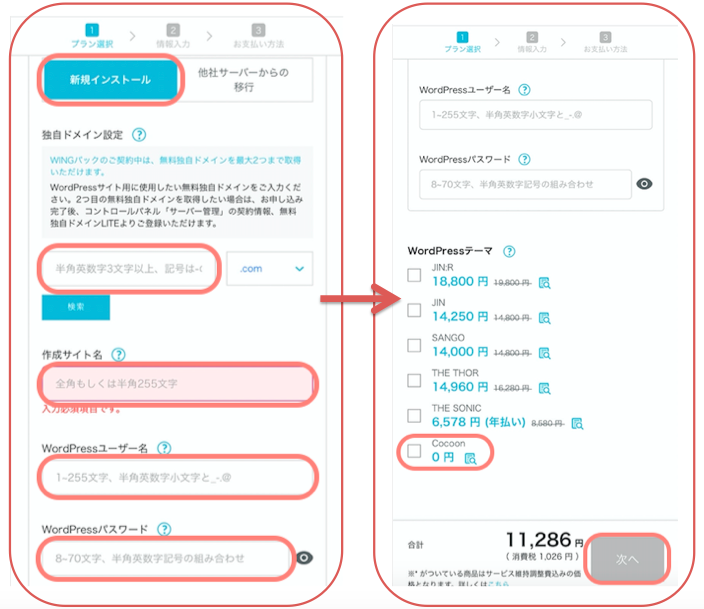
- セットアップ方法:「新規インストール」を選択
- 独自ドメイン設定:好きな文字列を入力
- 作成サイト名:ブログ名を入力(あとで変更可)
- WordPressユーザー名:ユーザー名を入力(自分の名前でOK)
- WordPressパスワード:任意のパスワードを設定(忘れず保管)
- WordPressテーマ:ひとまず無料の「Cocoon」でOK



「独自ドメイン設定」とありますが、ドメインとはWeb上の住所のことです。このサイトで言うhttps://webwritting-best.comの「webwritting-best」の部分です。
また、「WordPressテーマ」の選択項目がありますが、テーマとは、WordPressで作成したサイトの見ためや機能をカスタマイズするための仕組みのことです。テーマはブログの開設後に変更することも可能なので、ここでは無料の「Cocoon」で問題ないです
以上の入力が済んだら、画面右の「続ける」をクリックしましょう。
お客様情報入力の画面になるので必要事項を入力をします。
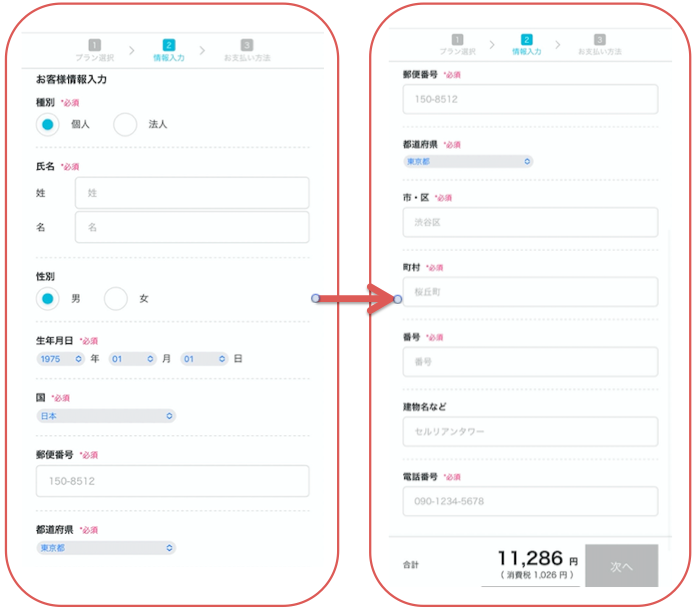
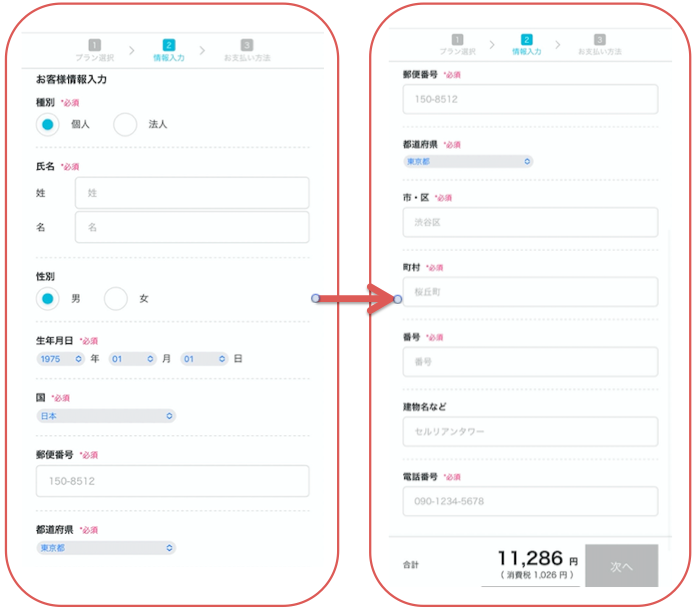
入力したら、画面右の「次へ」をクリックします。
その後SMS認証画面になるので、携帯電話番号を入力して「SMS認証」を選びます。
SMSメッセージで認証コードが届くので、コードを入力して進みます。
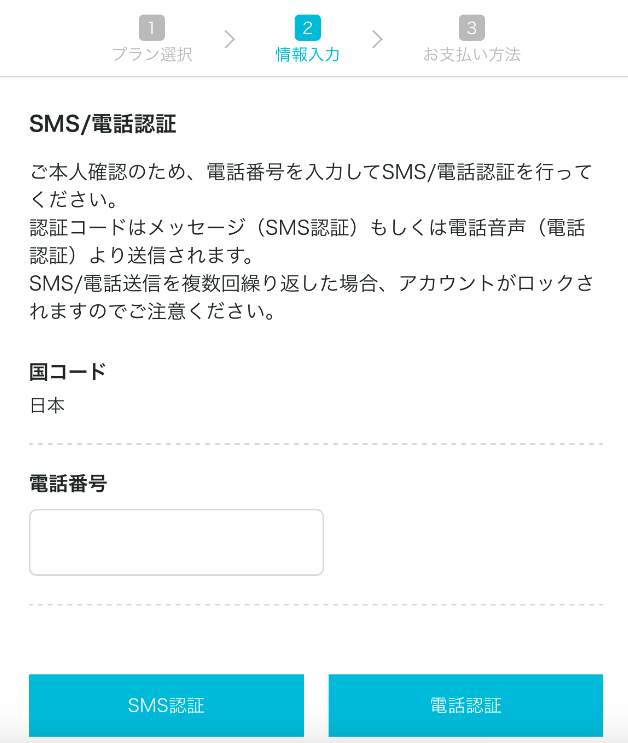
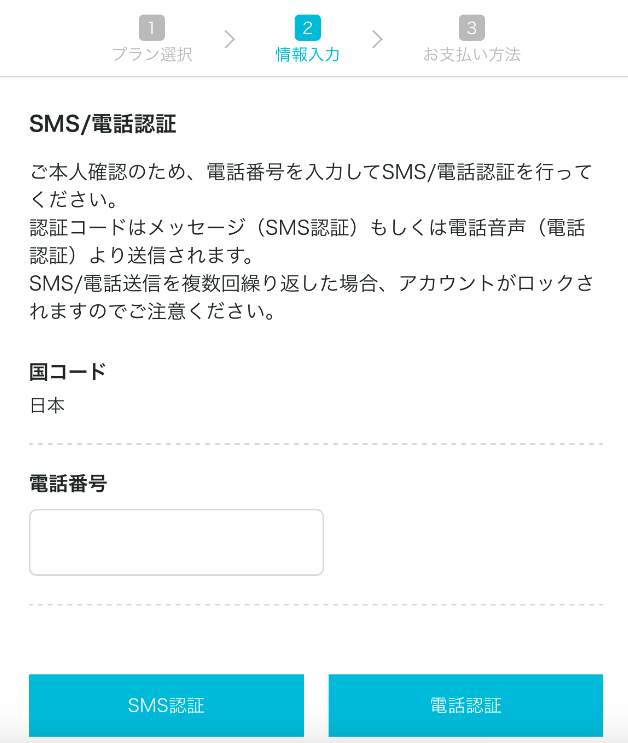
続いて、クレジットカードの入力ページへ進みます。
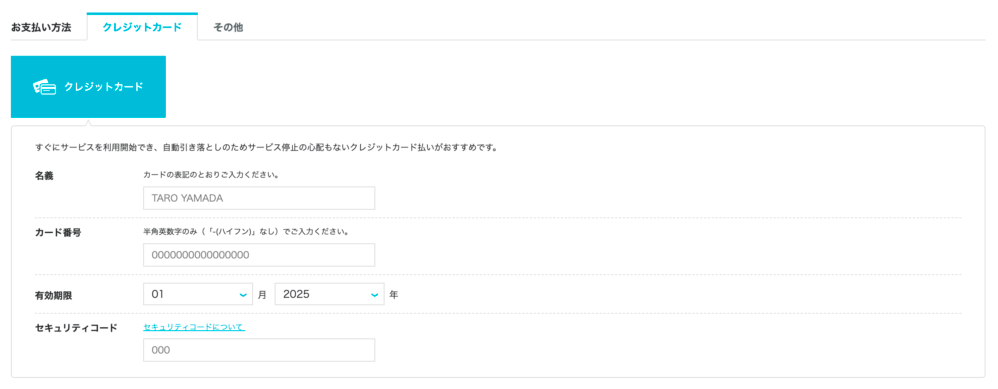
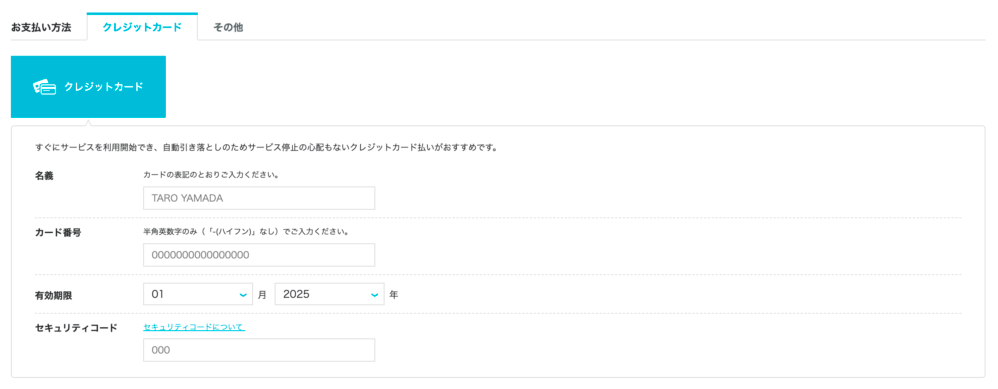
決済情報を入力したら申し込み内容を確認して「お申し込み」をクリックし決済します。
無事に決済が完了すると完了画面が表示されますので、これでWordPressとの紐付けが完了です。
WordPressのSSL設定をする
SSL設定とは、Webページの情報の通信を暗号化することです。
内容が暗号化されて読み取りが難しくなり、Webサイトの安全性を高めることができます。
ConoHa WINGの場合は管理画面から「SSL有効化」のボタンを押すだけで設定が完了するので忘れず設定しておきましょう。
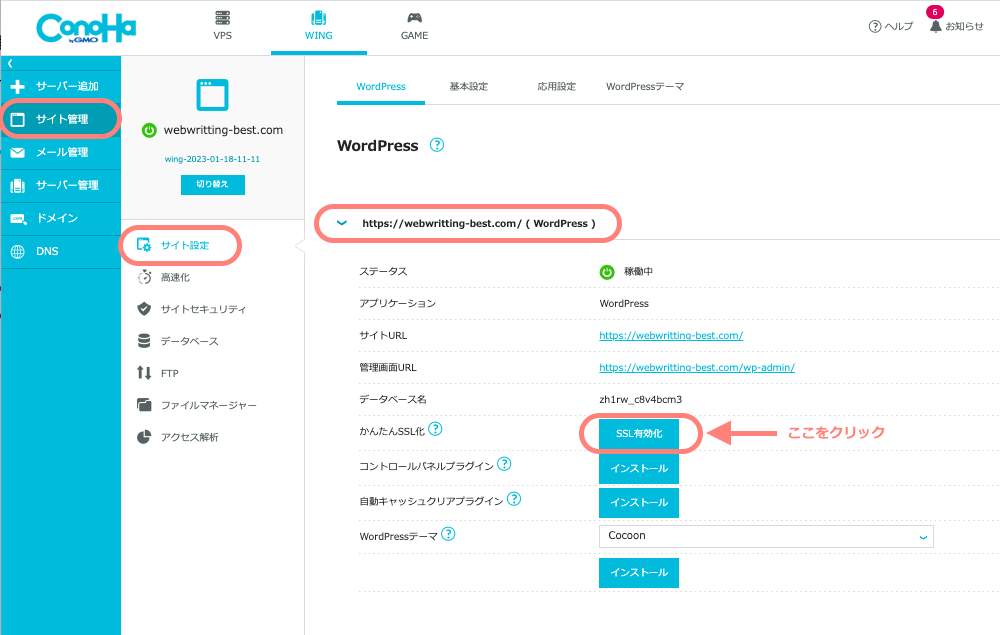
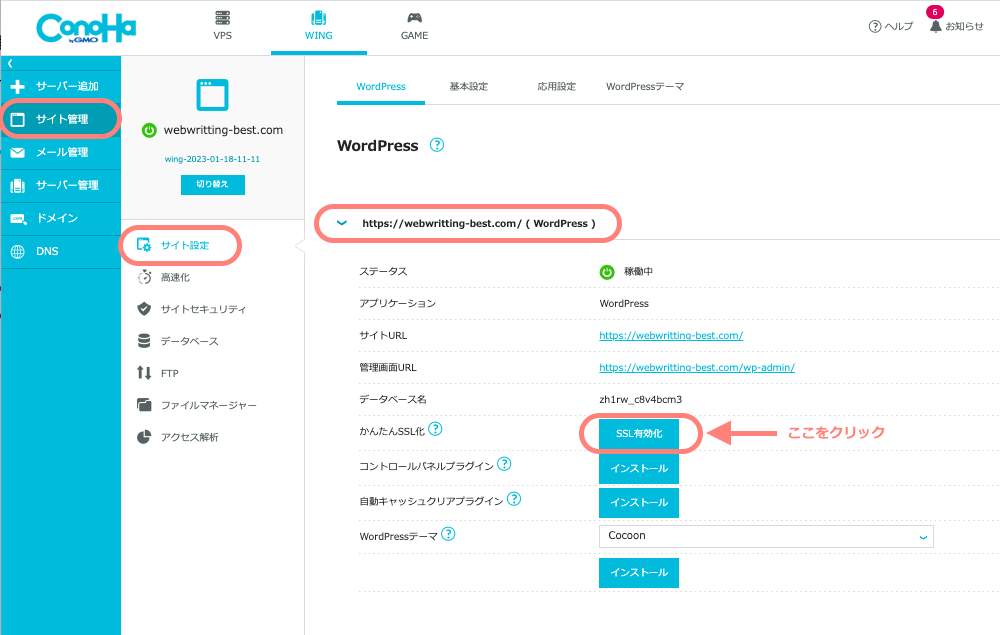
WordPressにログインする
最後に、WordPressブログの管理画面にログインをしてみましょう。
まずは、管理画面内にある「管理画面URL」をクリック。
管理画面にアクセスできたら、「WordPressかんたんセットアップ」で決めた、ユーザー名(もしくはメールアドレス)とパスワードでログインします。
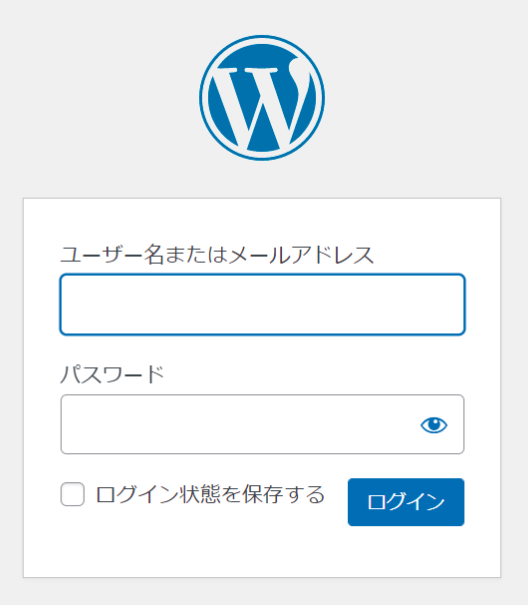
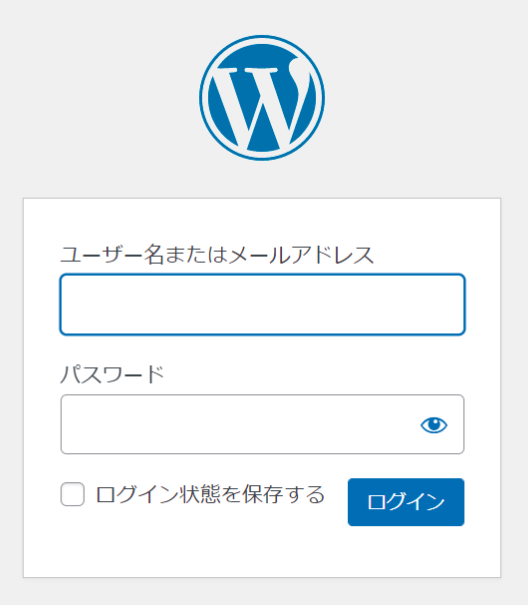
ログインに成功したら、ブログは無事開設完了です!



これで、ブログライフの第一歩は踏み出せました!
お疲れ様でした!!
ここまでの手順を見て、これからConoHa WINGでWordPressを始めたい方は、こちらからどうぞ。
おすすめ有料テーマ「SWELL」について知りたい方は、こちらの記事をチェック!










